
早朝に目覚めるお年頃のワードプレス初心者です。
このサイトを作るのも、分からないことだらけなので、検索しまくり調べまくりで四苦八苦。
全く進まないのが現状です(;´∀`) タハッ
が!初心者の皆さま朗報です!!
調べているうちに見つけてしまいました!
今まで私がやってきたことは何だったの?!と嫌になっちまう程の
簡単なワードプレスの始め方があったんです!!!✌(‘ω’)✌
このやり方なら、面倒ないろいろな設定が不必要なため、あっという間に初心者の方でもワードプレスを始められますよ!
あ~~~~もっと早く知っていたらなぁ…
超簡単!ワードプレスの始め方概要
- レンタルサーバーmixhostに申し込みドメインを取得する
- オプション(契約期間・wordpressクイックスタート、タイトル)の設定
- ドメインの設定
- お客様情報の入力
以上です!
なんと!mixhostのwordpressクイックスタート機能を使えば、通常の手順で必要なネームサーバーの設定とWordPressのインストールの工程がいらないんです!
素晴らしい~!
ではでは、詳しく説明していきますね~!
mixhostの契約とドメイン取得
通常ではドメイン社でドメインを取得し、レンタルサーバーを契約する流れになりますが、mixhostではサーバー契約と同時にドメインの取得が出来ます。
ワードプレスの始め方が最も簡単なことの他に、表示速度が高速なことやユーザー満足度が高いことがおすすめポイントです。
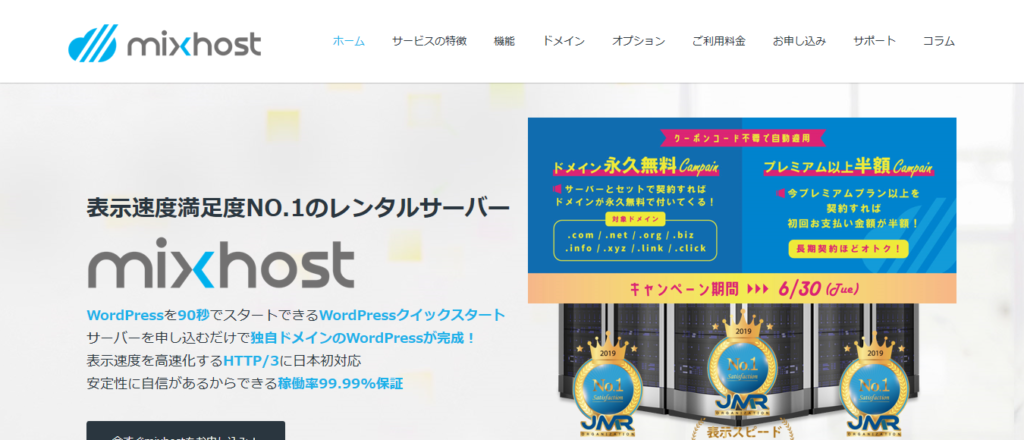
| 転送量 | 2TB/月 |
|---|---|
| バックアップ機能 | 〇 |
| ワードプレス簡単 インストール | 〇 |
| 無料SSL化 | 〇 |
| 複数サイト運営 | 無制限 |
| 初期費用 | 0円 |
| 月額費用 | 980円(1年前払いの場合) |
サーバーの申し込みをすると、ドメインの選択画面が表示され、初期ドメインを取得することが出来ます。
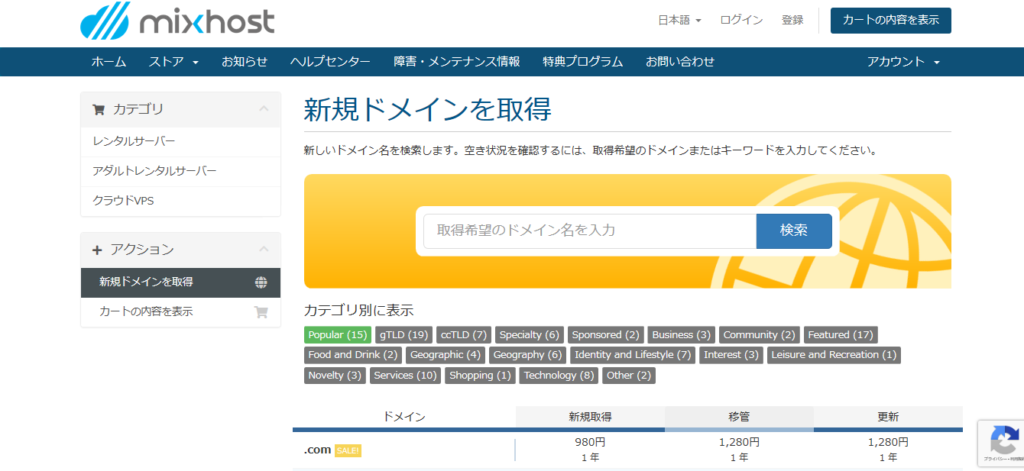
取得したドメインがサイトのURLになります。
サイトのタイトルやサイトの内容に関連したシンプルで覚えやすいものにした方が良いです。
例》https://www.〇〇〇.com ←全体がサイトのURLです。
〇〇〇 ←の部分を自分で決めます。
.com ←.comの他60種類の中から選びます。
ドメインの料金は、1年契約の場合 .comは980円、.xyzは66円、.gameはなんと49,800 円です!(なんでそんなに高いの?!)
取得費用の他、1年ごとに更新料がかかります。(複数年契約もあります)
【ドメイン所得費用一例】
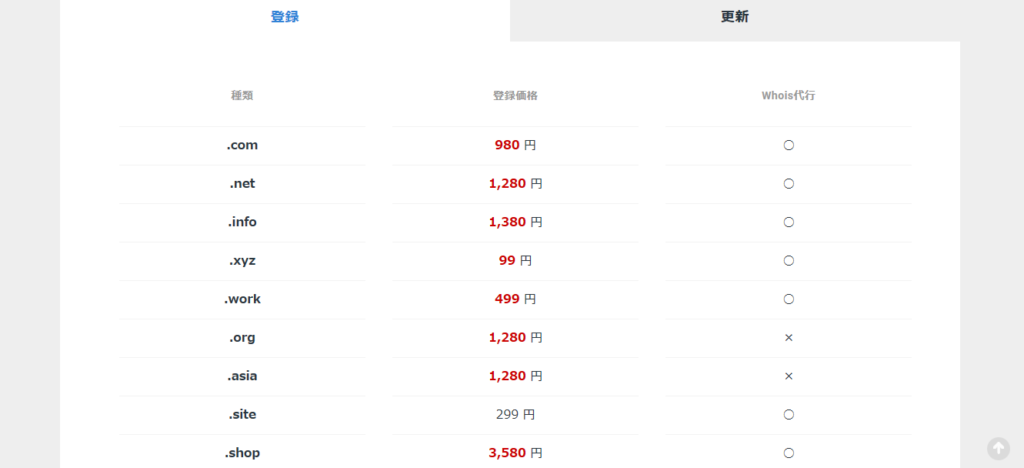
【ドメイン更新料一例】
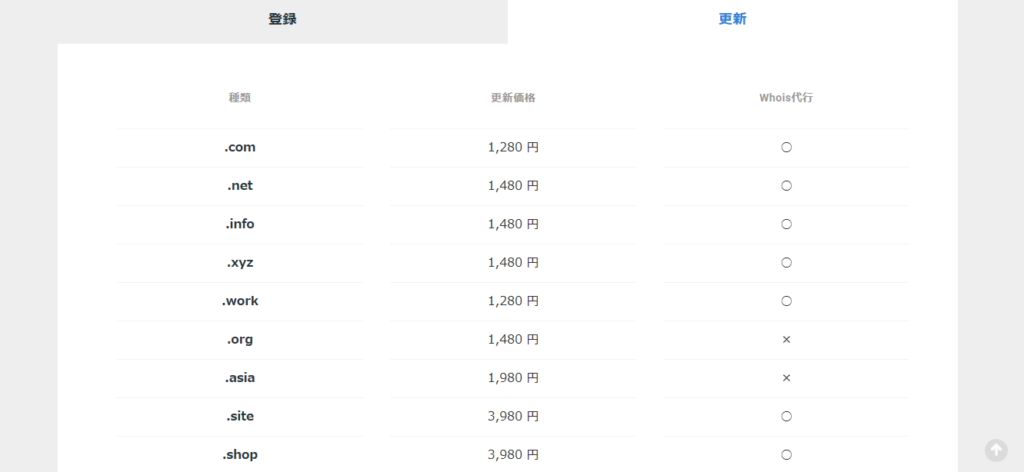
【プラン比較】
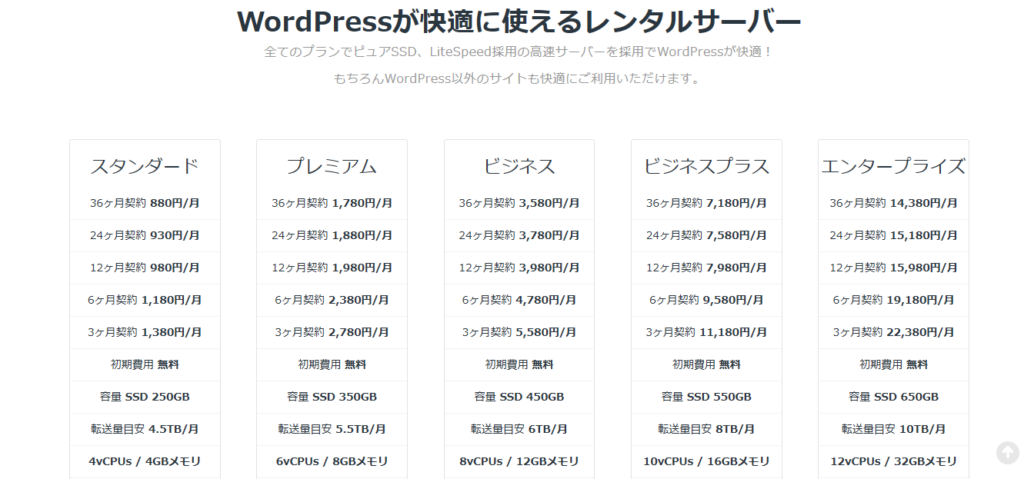
プランは後から変更することが出来ます。
【他社との比較】
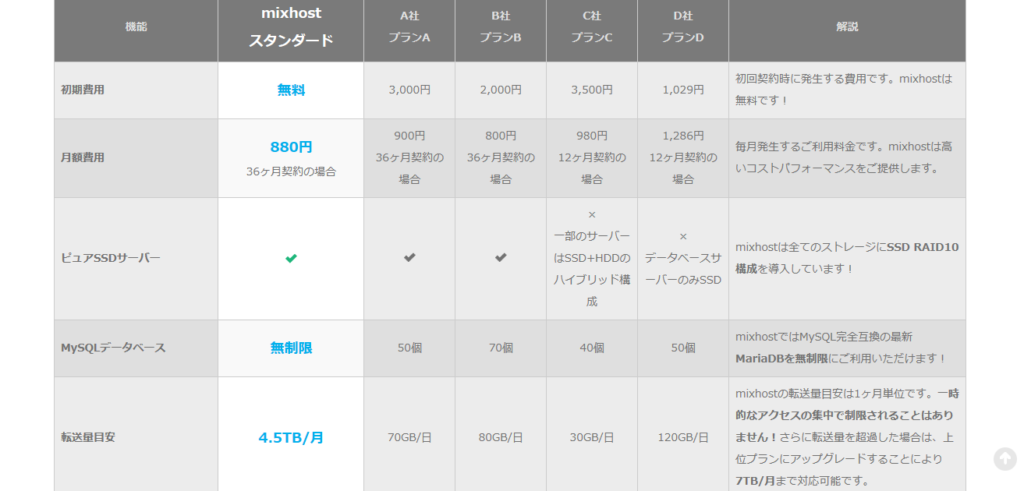
ドメインを取得したら、次に契約オプションを設定します。
契約オプションの設定

赤枠内の設定をします。
①まず、契約期間を決めます。(3か月~36か月 契約期間が長いほど月額料金が安くなります)
②wordpressクイックスタートを設定します。(wordpress自動インストール を選択)
※この設定をすることで、他社では必要な
ネームサーバーの設定とWordPressのインストールの工程がいりません。
③サイトのタイトル、ユーザー名、パスワードを入力する。
(ユーザー名とパスワードは後で使うので控えておきましょう)
ドメイン設定
ドメイン名とオプションの確認画面が開きます。
Whois情報公開代行にチェックを入れます。
Whois情報公開代行とは…
ドメインを取得すると、取得者の情報がインターネット上に公開されますが、個人情報は公開されたくないですよね?
そこで、取得者にかわってmixhostの情報を公開することが、Whois情報公開代行です。
お客様情報の入力
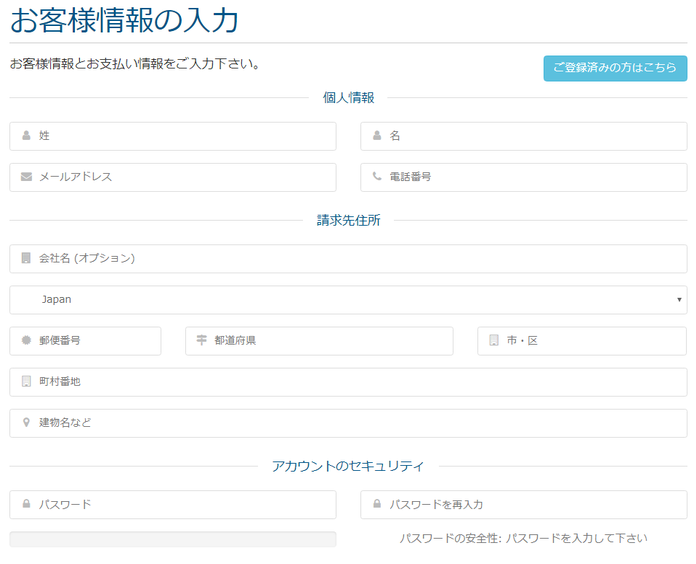
お客様情報とお支払情報を入力します。
パスワードは、契約オプション③で設定したパスワードとは異なり、mixhostの管理画面に入るためのものです。
以上で、mixhostのサーバー契約は完了です。
ワードプレスのサイトにログインするには、
mixhostのマイページから管理画面を開き、取得したドメインをクリックすると、ワードプレスのサイトが開きます。
(エラーが出る時は、しばらく時間が経ってからもう一度お試しください)
サイトの各設定や投稿をするには、管理画面にログインします。
ワードプレスの管理画面へのログインは、URLの末尾に
/wp-admin もしくは /wp-login.php を付けてアクセスします。
例》https://gojubba.com/wp-admin もしくは
https://gojubba.com/wp-login.php です。
ログイン画面が開くので、契約オプション③で設定したwordpressのユーザー名とパスワードを入力します。
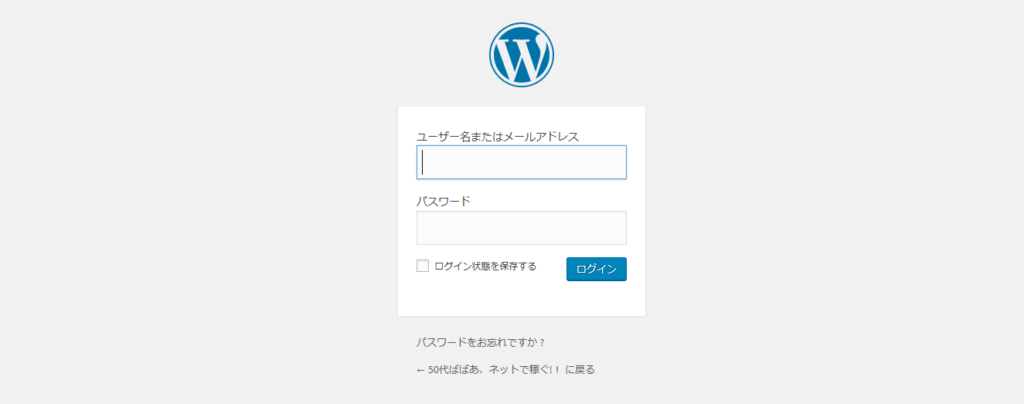
ワードプレスの管理画面(ダッシュボード)が開きます。
これで、ワードプレスでのサイト作りを始めることが出来ます!
管理画面の設定は、
初心者でもわかる!ワードプレスの管理画面 をご覧ください。







