
ワードプレス歴1年の初心者ですが、初心者ゆえのわかりやすさで!
ワードプレスを始める手順を説明させていただきます~ฅ(^ω^ฅ)
ワードプレスとは何ぞや?という方は
初心者でもわかる!ワードプレスについて をご覧ください。
まず始めに、ワードプレスについて簡単に…
ワードプレスはブログを作るための無料のソフトウェアですが、ワードプレスを始めるにはレンタルサーバーの契約とドメインの取得が必要になります。
このサイトを運営するにあたり、サーバー初期費用3000円、サーバー代月1100円(毎月更新)、ドメイン取得代858円(一年更新)かかっています。
Step1.サーバーに申し込む
以下、私がワードプレスを始めた時の手順です。
まず初めに、レンタルサーバーのXサーバーに申し込み契約しました。
サーバーとは、ブログのデータを置いておくためのネット上の置き場所です。
私が、Xサーバーを選んだ理由は、高速・多機能・高安定性を謳っていて利用者も多く、ワードプレスかんたんインストール機能があり、おすすめランキングトップだったからです。
良く調べもせずにXサーバーを選びましたが、もっと安くて高速なサーバーもあり、じっくり比較検討した方が良かったかな?とも思います。
Xサーバーより簡単なワードプレスの始め方なら
初心者でもわかる!一番簡単なワードプレスの始め方! をご覧ください。
サーバー会社を比較検討したい場合は、
初心者でもわかる!サーバーとドメイン をご覧ください。
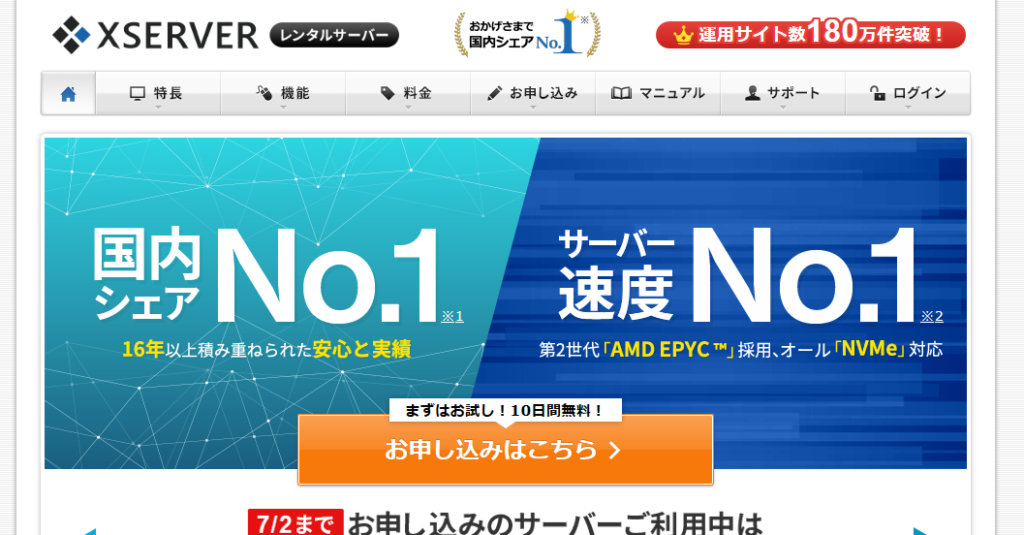
| 転送量 | 70GB/日 |
|---|---|
| バックアップ機能 | 〇 復元15000円(+税) |
| ワードプレス簡単 インストール | 〇 |
| 無料SSL化 | 〇 |
| 複数サイト運営 | 無制限 |
| 初期費用 | 3000円 |
| 月額費用 | 1000円(1年前払いの場合) |
初期費用3000円、月額1000円(1年分前払いの場合)で、無制限でサイトを運営できます。
(複数サイト運営するには、サイト毎のドメイン取得が必要)
step2.ドメインを取得する
Xサーバーで契約したら、Xドメインで独自ドメインを取得しました。
ドメインは、webサイトの住所を表す場合の、社名や表札のようなものです。
サイトのタイトルやサイトの内容に関連した、シンプルで覚えやすいドメインで取得しましょう。
当サイトのドメインは、gojubba.com です。
gojuとgojudaiを希望していましたが、.comでは取得できなかったので、gojubbaにしました。
Xドメイン
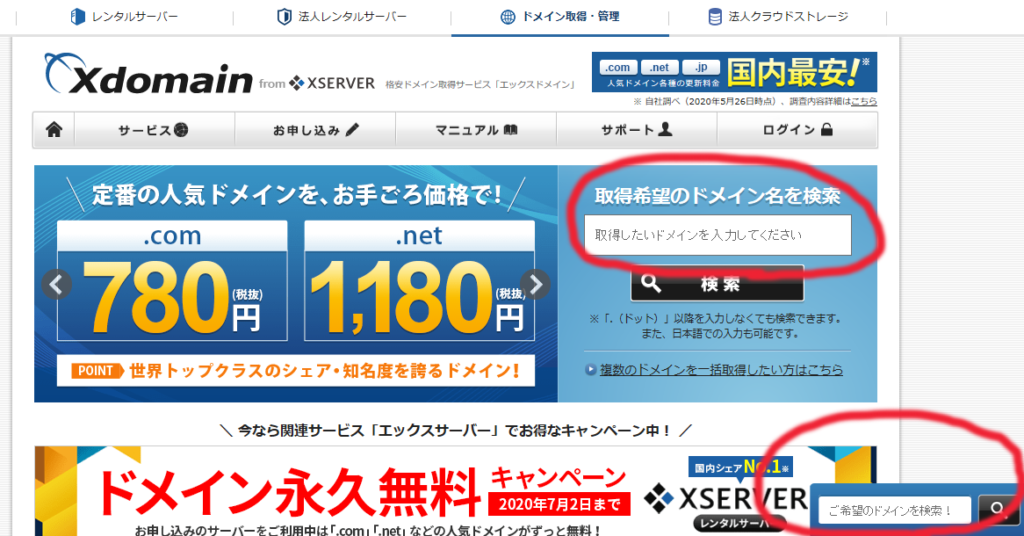
赤丸で囲んだ枠内に、希望のドメインを入力して検索します。
英数字3文字以上です。
.com .net .jp は、日本語ドメインも所得出来ます。
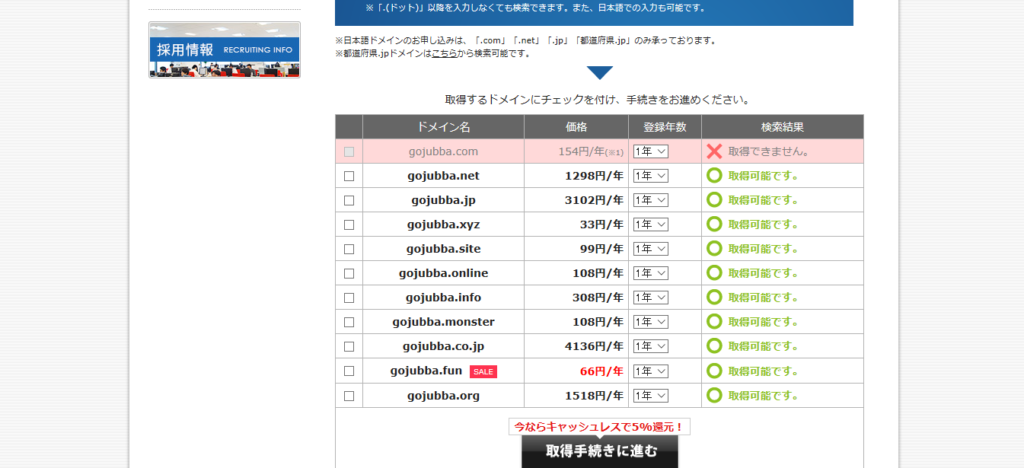
当サイトのドメインで検索してみると…
当然ながら当サイトのドメイン goyubba.com は取得できません。
.com以外は取得可能です。.xyzは33円で取得できます。
.comや.netは人気があるので、希望通りのドメインを取得するのは難しいです。.jpは住所など入力する必要があり、信頼性が高いドメインですがちょっと価格も高いです。
希望のドメインが取得出来ない場合は、文字列の後ろや途中に数字を入れたり、k→c、r→lに替えるなどのアレンジを試みてください。
.comと.netと.jpは、日本語ドメインが取得できます。
私が、Xサーバーの「ドメイン永久無料キャンペーン」で申し込んだのが日本語ドメインでした。
日本語ドメインなら覚えやすくて良いと思いまいしたが、日本以外の国では訳分からん英数字羅列のピュニコード(Punycode)表記に変換されてしまうので、ワールドワイドではないわ…と思い結局使っていません。(SNS等にシェアした場合も同様に変換されます)
日本だけでなら日本語ドメインの方が検索時上位表示されやすい傾向にあるらしいので、日本語ドメインを取得するのも良いかもしれません。
ちなみに私は、面白そうなサイトを思いつくと次々とドメインを取得し、実際サイトを作るまでいかず次々と取得したドメインを解約しまくったアホです…。
以下実例…(私のドメインの取得&解約状況)
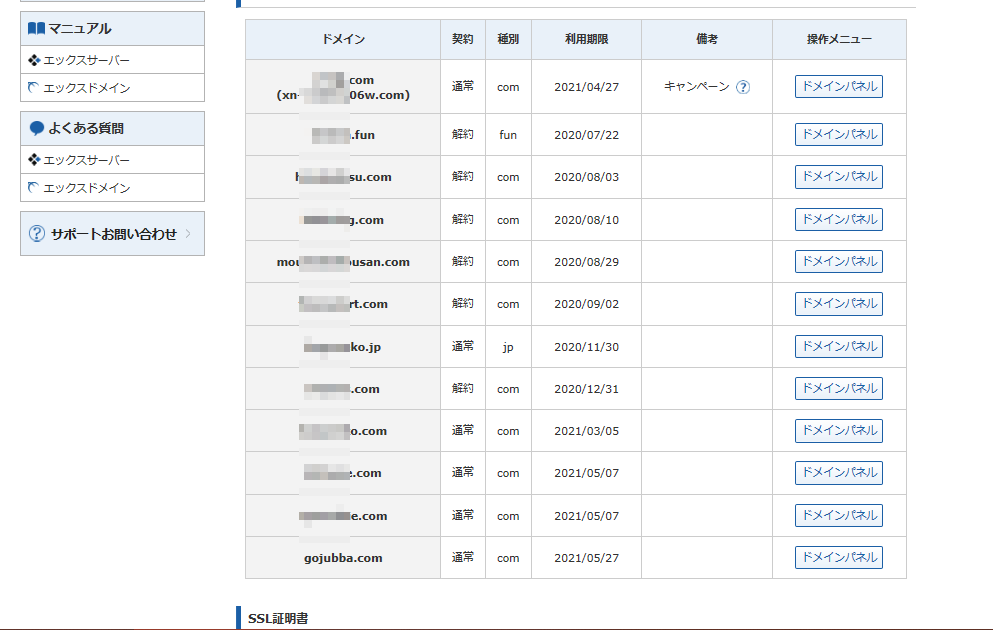
一番上のドメインが日本語ドメインです。使いもしないのに永久無料です…。
下の()内に訳分からん英数字のピュニコードが…(;´∀`)
12個もドメイン取得し、すでに6個解約し、現在稼働しているサイトは3つだけ…。バカだ…
ドメイン会社を比較検討したい場合は、
初心者でもわかる!サーバーとドメイン をご覧ください。
step3.ワードプレスをインストールする
サーバー契約し、ドメインを取得したら、サーバーパネルからwordpressをインストールします。
(インストールする時に、ワードプレスで使用するユーザー名とパスワードを決めます)
しばらくするとワードプレスの管理画面にログインできますので、URLの末尾に/wp-admin もしくは /wp-login.php を付けてブラウザのアドレスバーに貼り付けます。
例》https://gojubba.com/wp-admin もしくは
https://gojubba.com/wp-login.php です。
ユーザー名とパスワードを入力するウィンドウが開きます。
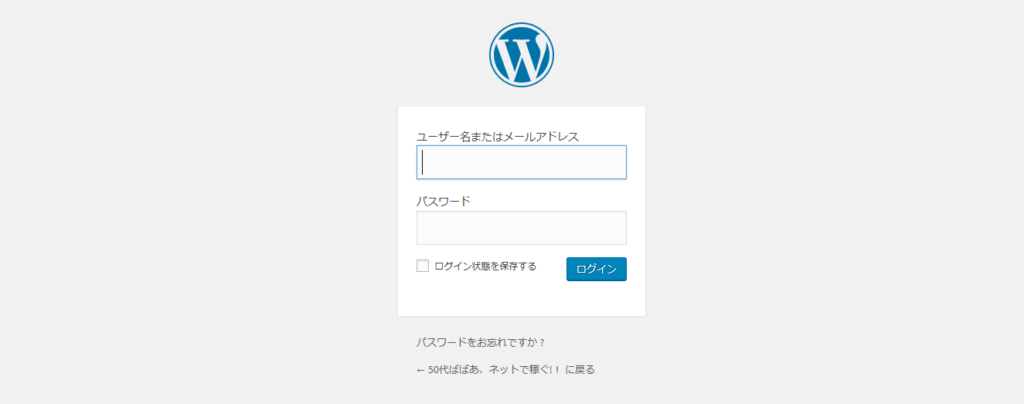
入力すれば管理画面(ダッシュボード)が開きます。
ワードプレスの管理画面の設定は、
初心者でもわかる!ワードプレスの管理画面 をご覧ください。
まとめ
ワードプレスを始める手順です。
一般的にはワードプレスを始める時ドメインの取得から行いますが、私はサーバー契約を先にしました。
- Xサーバーに申し込む
- ドメインを取得する
- ワードプレスをインストールする(Xサーバーのサーバーパネルから出来ます)
- ワードプレスの管理画面を開いてサイトを作成する
(ドメインの後ろにwp-adminを付けて開く→ユーザー名とパスワードを入力)
次回は、ワードプレスの管理画面について説明します。
ここまで読んでいただいたのに申し訳ありませんが、手順が完ぺきではないので、初心者向けのおすすめサイトを紹介します!
Kazuma Blog さんです!
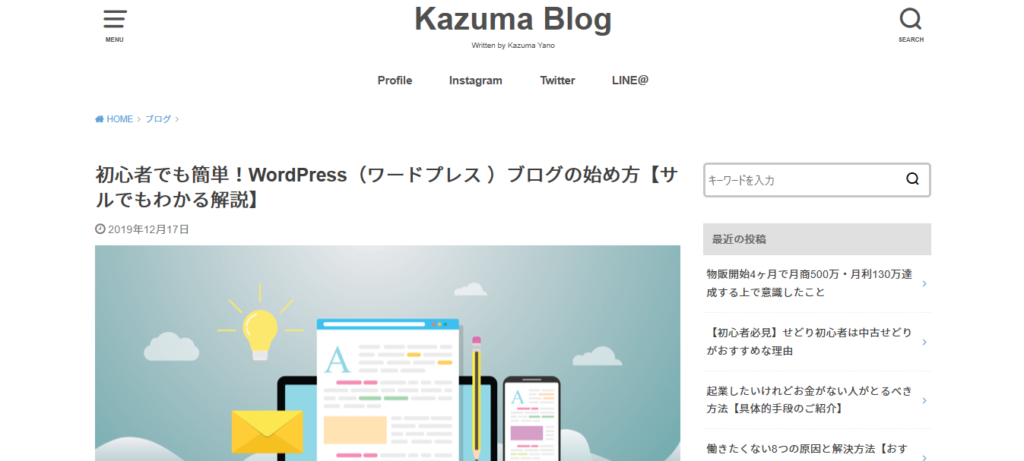
ドメイン社は他のところが紹介されていますが、各設定など画像入りで親切丁寧!初心者でもとても分かりやすくて完ぺきです!おすすめですよ~!







